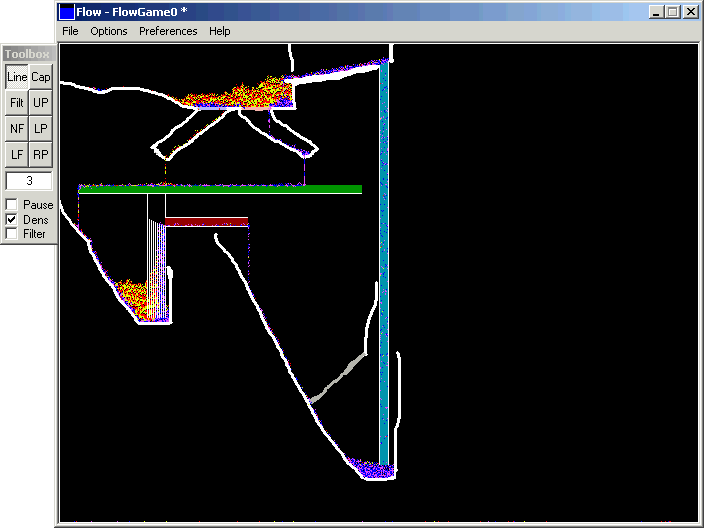
A typical Flow game window looks like this:
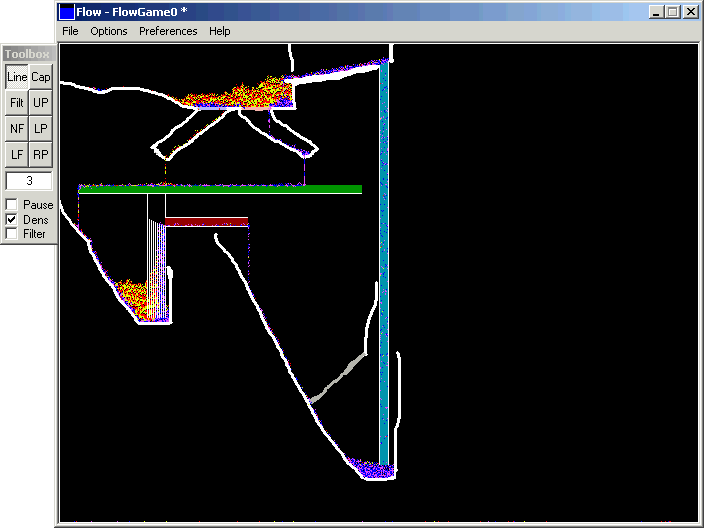
The main window contains the game area in which the liquid flows around what obstacles or objects you place in its way. The toolbox window which is attachable to the main window or free-floating selects the tool you will use to affect the game area and it also shows the state of various game options (paused, Liquid Densities and Filter). There are two kinds of liquid molecule, normal and light. They are by default blue and red (unless changed by preferences) and if liquid densities is enabled, the light molecules will always float above normal molecules.
There are eight tools in the toolbox. Each takes a parameter, editable in the writable field in the toolbox window. Each tool works in a uniform way using the button of the mouse and keyboard modifiers. Pressing the left mouse button will draw the tool whereas pressing the right mouse button will delete the tool. If your mouse has a middle button recognised by Windows, you may reach the main window menu quickly by pressing the middle button - this is especially useful for when you are in full screen mode and the menu bar is not available.
In addition, you can hold the following keys to modify the tool's action:
| X | This locks the vertical axis to force the drawing of a horizontal line |
| V | This locks the horizontal axis to force the drawing of a vertical line |
The tools perform the following functions:
In addition to all of this, there are a number of keyboard shortcuts to main menu options:
| L | Toggle liquid densities This changes the automata to make red molecules "lighter" than blue ones. The effect is to make all the blue molecules sink to the bottom of wherever there is any liquid |
| Space | Toggle filter material This toggles the existence of the filter material (gray). If it is off, molecules behave as though the material doesn't exist. If it is on, the molecules behave as though the material is like normal white lines. |
| P | Toggle game pause |
| Ctrl + N | Create new game This doesn't work as the traditional Windows action does. It keeps the existing game but opens a new window with a completely blank new game within it. |
| Ctrl + M | Change number of active molecules This opens a dialog box where you can change how many molecules there are currently in play. If you increase the number, new molecules will be introduced at the top left corner. If you decrease the number, molecules will be randomly taken from the game area. If you tick "Choose value based on system", the game will auto-calculate the optimum number of molecules based on your machine's individual performance characteristics. Please do not disturb the game during its calibrations as this will give rise to an incorrect performance evaluation. Note that ticking this option just prior to save results in much smaller game files (molecule information does not need to be saved). If you are adding molecules (entering a higher number than what was there previously), then you may choose if the added molecules are entirely normal, entirely light or evenly mixed between normal and light. |
| Ctrl + P | Set Default Molecule colours This opens a dialog box where you can choose the default creation colour for normal and light liquid molecules. The settings here are kept in the registry and so will be retained for when you next use the game. Note that the colours chosen here are only applied to newly created molecules. Existing molecules in the game are unaffected, as are any molecules in saved games. It is perfectly okay to have many different colours of molecule in the game at the same time, but you will only be able to differentiate between normal and light molecules (even if you have set them to be the same colour). |
| Ctrl + L | Load game |
| Ctrl + S | Save game This option only works on registered versions of the game |
| Ctrl + X | Close game This closes the current game but does not affect any other games in progress |
| Ctrl + Q | Quit game This closes all current games |
| Alt + Enter | Toggle fullscreen |
Other menu options not shortcutted are: